Aquele seu sogro comprou um computador com o Windows Seven, mas ele quer rodar aquela porcaria de programa contábil que só roda no Windows XP e chamou você para ajuda-lo, mas ao chegar na casa dele você descobre que o computador dele é um daqueles que não tem suporte a virtualização (Hyper V). Mas acontece que ele leu na Info que o Windows Seven vem com a virtualização e pede para o Genro querido configurar. E isso pode significar que ele vá te emprestar o carro pra sair com a filha dele, ou quem sabe, parar de seguir vocês dois no cinema e talz.
E agora Calango?
Você pode fazer uma gambiarra com o VMware, daí ele vai virtualizar um processador virtual (meu Deus!) e adapta-lo a funcionar de uma maneira quase igual a do Xp Mode do Windows Seven (Ok. A emulação aqui é por Software e não por Hardware, mas seu sogrão não precisa saber disso ;) ).
Você vai precisar de:
A primeira coisa é baixar o Windows XP Mode (primeiro link) e instalar normalmente. (sim Yes next next next finish).
Depois, você baixa e instala o VMware Player. A boa notícia é que é gratuito e não tem contra indicações (a não ser que você seja um fanático xiita por Software Livre.). A Má notícia é que você tem que se registrar para utiliza-lo. Mas tudo bem, ninguém é perfeito mesmo né?
Tudo Instalado? Agora podemos continuar a configuração, mas primeiro, vamos reiniciar seu computador, então trate de guardar o link deste post, ou de abrir ele no seu notebook.
Reiniciou? Ótimo, agora vamos configurar o computador do sogrão.
Adicione o modo Windows XP no VMWARE:
Agora o VMWARE vai converter o XP Mode para a religião dele. A demora vai depender do computador do sogrão, então aproveite para ter aquela conversa com ele.
Bom. Quando tudo tiver pronto, você vai ver uma máquina virtual chamada Windows XP Mode:
Inicie a máquina que o Windows XP continuará a configuração do Sistema. No meio do caminho, ele vai te perguntar se você quer atualizar ou instalar as ferramentas do Vmware (Vmware tools):
Diga que sim, ou seja, mande instalar.
Daí pra frente, dentro do Vmware é aquela instalação do Windows XP:
Configure o teclado, a Data, o nome da máquina virtual, a senha de administrador do XP, enfim tudo aquilo que você já está acostumado a configurar quando instala o Windows XP.
A Máquina virtual vai reiniciar, então agora é a hora de configurar as atualizações automáticas, os drivers, e outras coisinhas do Windows e logo você verá uma área de trabalho bastante familiar:
Tá quase tudo pronto! Agora só falta configurar o VMWARE Tools para poder iniciar a máquina virtual já em modo XP. Para isso, vá em Meu Computador e na unidade D:, estará uma unidade chamada VMware Tools:
Instale –as com o famigerado Yes, next next next finish e pronto. Sua máquina já pode ser integrada ao Windows Seven.
Integrando a máquina virtual do VMWARE com o Windows Seven:
Bom, seu sogro não vai querer iniciar um outro sistema dentro do Windows Seven dele só para rodar aquela porcaria de programa contábil feito em VB6. Ele quer que os programas pareçam rodar no Windows Seven, então, vamos integrar o negócio.
Por padrão as áreas de transferências entre a máquina real e a virtual são compartilhadas (isso significa que você pode copiar e colar de um sistema pro outro):
Clique em VM e Enter unity:
E.. Padabim:
Padabum:
Calma que ainda não acabou. Seu sogrão vai querer com certeza salvar os documentos dele na pasta “Meus Documentos” do Windows Seven, certo?
Clique em VM e depois em Settings:
Na aba opções, selecione “Shared Folders”, e marque “Aways Enabled” e “Map as network drivers in Windows Gestos”.
Clique em ADD no pé da janela e um assistente irá se abrir:
Clique em Next e selecione a pasta Meus Documentos do Windows Seven na janela que irá abrir. Clique em Next novamente e marque “Enable This share” na próxima janela. Clique em finish e pronto.
De volta no Modo Windows XP, você vai no menu iniciar dele e clique em Meus documentos com o botão direito do Mouse e clique em Propriedades.
Clique em Mover:
E agora é só procurar a pasta compartilhada. Ela fica em Meu computador e em “Shared Folders in Vmware Host (z:)” ou algo do tipo. Selecione a pasta que foi compartilhada e pronto.
Clique em OK. Depois em Sim e pronto!
Terminamos de configurar o computador do sogrão para rodar o Windows XP mode SEM a necessidade de um hardware específico.






















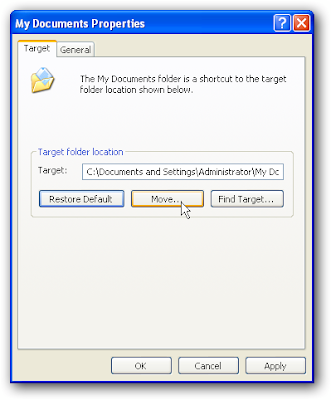











Nenhum comentário:
Postar um comentário
Observação: somente um membro deste blog pode postar um comentário.